
EinScan Pro HD 使用說明書
1. Pro 2X 2020 / Pro HD 3D掃描器簡介
1.1 Pro 2X 2020 / Pro HD 設備清單
在使用掃描器之前, 請確認包裝盒內的物品是否與清單一致。
若您有購買其他配件,您收到的商品可能會與清單不同。
名稱
單位
數量
① 3D掃描器(含USB3.0線)
個
1
② 變壓器
個
1
③ 電源線
條
1
④ USB隨身碟
個
1
⑤ 校正板
張
1
⑥ 校正板支撐架
個
1
⑦ 標誌點(5000點)
套
1
⑧ 手機架
個
1
⑨ 固線夾
個
1
1.2. 規格參數
1.2.1 EinScan Pro HD 規格
掃描模式
手持精細掃描
手持快速掃描
固定式自動掃描
固定式自動掃描
掃描精度
最高0.045mm
最高0.1mm
單幅0.04mm
單幅0.04mm
掃描速度
10fps
300萬點/秒
30fps
150萬點/秒
單幅0.5秒以下
單幅0.5秒以下
體積精度
0.3mm/m(標誌點拼接)
0.3mm/m(標誌點拼接)
ー
ー
空間點距
0.2mm-3mm
0.25mm-3mm
0.24mm
0.24mm
拼接模式
標誌點拼接
特徵拼接
混合拼接
標誌點
特徵拼接
混合拼接
紋理拼接
(搭配彩色相機)
轉台標誌點
標誌點拼接
特徵拼接
手動拼接
標誌點拼接
特徵拼接
手動拼接
單組掃描範圍
150*120mm——250*200mm
景深
±100mm
作業距離
400mm
光源
LED
紋理掃描
支援(需購買紋理模組)
戶外操作
使用或搭建遮蔽物避免陽光直射
事前處理
透明、反光、暗黑色物體不能直接掃描,需先噴粉處理
3D 列印輸出
支援
檔案格式
OBJ / PLY / STL / ASC / P3 / 3MF
機器重量
1.13kg(包含USB3.0傳輸線)
電壓電流
100-240V, 3.3A, 50-60Hz
1.2.2 EinScan Pro 2X 2020 規格
掃描模式
手持精細掃描
手持快速掃描
固定式自動掃描
固定式自動掃描
掃描精度
最高0.045mm
最高0.1mm
單幅0.04mm
單幅0.04mm
掃描速度
10fps
300萬點/秒
30fps
150萬點/秒
單幅1秒以下
單幅1秒以下
體積精度
0.3mm/m(標誌點拼接)
0.3mm/m(標誌點拼接)
ー
ー
空間點距
0.2mm-3mm
0.2mm-2mm
0.16mm
0.16mm
拼接模式
標誌點拼接
特徵拼接
混合拼接
標誌點
特徵拼接
混合拼接
紋理拼接
(搭配彩色相機)
轉台標誌點
標誌點拼接
特徵拼接
手動拼接
標誌點拼接
特徵拼接
手動拼接
單組掃描範圍
150*120mm——250*200mm
景深
±100mm
作業距離
400mm
光源
LED
紋理掃描
支援(需購買紋理模組)
戶外操作
使用或搭建遮蔽物避免陽光直射
事前處理
透明、反光、暗黑色物體不能直接掃描,需先噴粉處理
3D 列印輸出
支援
檔案格式
OBJ / PLY / STL / ASC / P3 / 3MF
機器重量
1.13kg(包含USB3.0傳輸線)
電壓電流
100-240V, 3.3A, 50-60Hz
1.3 電腦配備需求
..
配備最低需求
作業系統
Win10(64bit)及以上
CPU
Core I7及以上處理器
顯示卡
NVIDIA GTX1080 及以上
顯示卡記憶體
8GB 以上
記憶體
32G及以上
USB介面
USB3.0×2
1.4 設備連接

硬體裝配
請參考上圖,按照以下步驟進行設置。
將掃描器上的傳輸線插入電腦的USB3.0連接埠(1)。

USB介面旁標注SS 的則為USB3.0介面
連接電源變壓器(4)和電源線。
將電源線(3)插入掃描器USB線的電源插口(2)。

固定掃描器USB線
注意
可使用固線夾將連接線固定,以避免在操作過程出現鬆動。
USB3.0因型號、電腦主機板設計等,再有些電腦上,可能會有電源不足造成掃描器時常離線的現象發生。
為能維持3D掃描的流暢性,建議可以搭配如以下圖示之帶電源USB集線器使用。

帶電源之USB集線器
將掃描器與電腦連接後,裝置管理員將顯示如下:

裝置管理員中的掃描器
掃描器相機驅動程式若未正確安裝、或掃描過程常出現設備「離線」現象,請到裝置管理員的「SHINING-CAM」上點擊滑鼠右鍵將目前的驅動程式解除安裝。接著將掃描器USB接頭插拔,系統將會自動重新安裝相機驅動程式。
2. 校正
2.1 操作注意事項
透過校正將重新計算設備參數,既能確保設備的精度又能保持設備掃描品質。
第一次使用直接進入校正介面,或者在導航欄選擇“校正”,切換到校正介面。
-
啟動掃描器後,進入校正介面按下開始按鈕後,耐心等待20分鐘,待充分熱機後,再進行校正操作,以保證設備的精度穩定性。如果對精度要求不高,可以不熱機直接開始校正。
-
校正的精度將直接影響系統的掃描精度,遇到以下情況需要重新校正:
-
掃描器初次使用,或長時間放置後使用;
-
掃描器在運輸過程中被嚴重晃動或震動;
-
掃描過程中發現精度嚴重下降,如頻繁出現拼接錯誤現象或頻繁提示跟蹤丟失;
-
掃描過程中,掃描資料不完整,資料品質嚴重下降。
-
確認校正板正面乾淨無劃痕。
-
不可將重物或雜物放置於校正板上,避免造成校正板正面損壞。
-
請將校正板遠離腐蝕性溶液、金屬和尖銳物體,避免腐蝕、損壞。
-
不建議擦拭校正板,不可使用化學液體或酒精擦拭校正板。
-
校正板使用完後,請及時收納放好。
2.2 校正
校正使設備以最佳精度和品質進行掃描。掃描的參數將在校正時重新計算。
在導航條上選擇校正,若首次開啟軟體則會自動進入校正介面。
2.3 鏡頭校正
在執行鏡頭校正時,您必須將校正板擺放5次不同的位置,每個位置擷取 5幅圖片。首先按照軟體嚮導提示,調整好掃描器與校正板之間的距離。依照圖示的方向平放校正板,讓掃描器的十字光對準校正板的白色方格。

鏡頭校正第一步
注意
掃描器需垂直水平線,不是與校正板垂直。

點選軟體或設備上的按鈕(輕按一下鬆開即可)開始擷取或點選
設備會在擷取過程中閃爍LED燈並投影十字標記。由上而下或者由下而上移動掃描器,掃描器會在各個距離拍照直到全部的距離指示條顯示綠色後,軟體會發出提示音自動進到下一個步驟。當軟體提示您「距離太近」時請將掃描器往上提;提示「距離太遠」時,則需要向下移動掃描器。
注意
-
距離指示條綠色打勾代表此位置圖片已擷取,藍色則代表目前位置
-
在上下移動掃描器的過程中,儘量不要讓投影的十字標記偏離白色方格區域
-
不要在校正過程中移動校正板
-
確認兩邊LED都有正常閃爍
-
為確認獲取準確的紋理資料,每次插拔紋理相機都需重做校正
完成此組圖片的擷取後,軟體將自動進行下一組擷取,並伴有提示音,如圖:


鏡頭校正第一步
按照嚮導指示把校正板放在支撐架上,同上一組操作方式進行擷取,讓掃描器與桌面垂直,左半邊為標定操作的演示和說明,右半邊為確定是否完成不同高度的圖像採集,完成會顯示綠格,下方為標定板編號,需與使用的標定板為一致。直到5個方向都擷取完成,軟體會自動進行校正計算,校正結果如下圖:

鏡頭校正結果
若校正失敗,請點選「重新校正」按鈕。點選「下一步」進入下一個校正。
2.3.1. 精度檢測
若在掃描過程中頻繁出現無法識別標誌點,跟蹤丟失、拼接錯誤等情況,可進行精度檢測,判斷是否誤差過大,需要重新進行校正。

點選軟體或設備上的按鈕(輕按一下鬆開即可)開始擷取或點選
設備會在擷取過程中閃爍LED燈並投影十字標記。由上而下,或者由下而上移動掃描器,直到全部的距離指示條顯示綠色。每擷取完一組位置圖片後,軟體會發出提示音。當軟體提示您「距離太近」時,請將掃描器往上提;提示「距離太遠」時,則需要向下移動掃描器。


精度檢測結果
當檢測誤差大於0.1mm時,建議您進行重新校正。
點選導航條上的掃描模式,返回選擇掃描模式介面。
注意
-
此處的檢測結果並非根據認證協議測量方式,若要進行正規校正標準請按照VDI VDE 2634協定進行測試。
3. 掃描前準備
3.1 掃描物體
可掃描的物體尺寸為 30*30*30mm ^3 至 4m^3。
-
掃描器初次使用,或長時間放置後使用;
-
掃描器在運輸過程中被嚴重晃動或震動;
-
掃描過程中發現精度嚴重下降,如頻繁出現拼接錯誤現象或頻繁提示跟蹤丟失;
-
掃描過程中,掃描資料不完整,資料品質嚴重下降。
注意
掃描物體尺寸大小與電腦配備相關,大物件建議分段掃描。
無法直接掃描頭髮或薄片等物體。
掃描部份物體(如人體)時,需保持固定,不讓物體的形狀產生變化。

無法直接掃描的物體
3.2 掃描準備
如果物體缺少明顯的形狀特徵,您可以使用標誌點拼接,在物體上貼好標誌點再進行掃描。標誌點數量必須足夠,避免太過規律性的黏貼。黏貼的過程中,需確認在掃描的區域範圍內,鏡頭視窗看到建議至少7個標誌點,幅面之間的過渡區域拼接所需要的共通標誌點個數,至少要有4個。

黏貼標誌點的物體
若物體大小適中則可將標誌點黏貼在物體周邊環境,例如物體放置的平面上,但需保證掃描過程中物體和平面的相對位置不變。

標誌點黏貼在放置物體的平面上
掃描黑色、透明或反光物體前,需先進行噴粉處理。可以購買市售的模具探傷劑(或稱消光粉)。
3.3 選擇掃描模式

EinScan Pro HD

EinScan Pro 2X 2020
您可對照以上表格,根據物體選擇合適的掃描模式。
3.4 掃描流程

3.5 掃描介面介紹

項次
名稱
說明
1
相機視窗
用於預覽掃描過程中的實際場景,通過相機視窗可以準確調整參數。
2
掃描設定
掃描設置可以設置掃描模式和參數。
3
掃描導航欄
可通過導航條上小圓圈切換不同模式。
4
設定欄
可查看官網、參與用戶體驗、説明資訊等內容。
5
預覽視窗
查看預掃和掃描模型的視窗。
6
功能鍵
點擊 開始掃描,再次點擊 為暫停掃描。
點擊 生成點雲資料檔案。
7
快捷鍵
快捷鍵說明。
左鍵
旋轉掃描模型
按住中間鍵
平移
滾輪
放大縮小
空格鍵
固定掃描下開始掃描
Del鍵
刪除選中數據
Enter鍵
相當於單擊彈出框上選中按鈕
Esc鍵
關閉彈窗

序號

序號+/- 曝光調節按鈕
△掃描按鈕

用於附加配件的USB口
(輸出電壓和電流:12V/500mA)
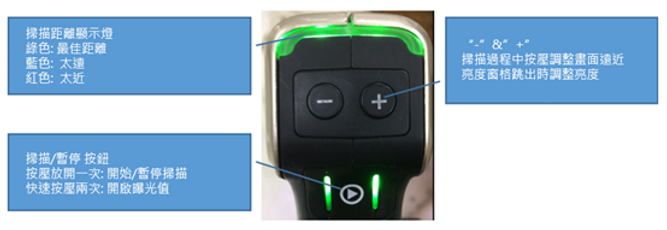
4. 固定式掃描
固定式掃描可掃描較小或中等尺寸物體(30x30x30mm),得到高細節和高精度的3D數據資料。
以固定式掃描進行單組掃描時,將掃描器和物體的距離固定,藉由改變掃描器或物體的角度,以掃描不同區域的資料。軟體會把掃描到的每組資料進行自動對位拼接,合成一個完整的模型。
固定式掃描可搭配工業模組,包括一個三腳架和一個轉台,可掃描200×200×200mm 的物體。該模式也適用紋理鏡頭,需要先安裝紋理模組。
4.1 工業模組
4.1.1 工業模組清單
轉台
1
個
三腳架
1
個
掃描器托盤
1
個
USB線
1
條
變壓器
1
個
電源線
1
個
4.1.2 安裝軟體

工業模組安裝
把安裝好的基礎模組放置於三腳架的托盤上,將另外一條USB線的長口端與電腦連接(USB 2.0 或 USB 3.0),方口端與轉台連接,接上轉台電源變壓器,並調整掃描器與轉台的位置,如圖。(此安裝模式適合固定式掃描)
將轉台與電腦連接後,裝置管理員將顯示如下:

裝置管理員中的轉台
4.2 掃描前的設定
4.2.1 新建專案
進入新建專案介面,預設儲存位置為桌面,之後將記住使用者上一次新建專案的位置,如右圖。點選「新建專案」,輸入專案名稱,接著進入彩色紋理選擇介面,紋理功能只有加裝紋理模組時才能使用,紋理與非紋理掃描過程相同。


固定模式下新建專案
進入新建專案介面,預設儲存位置為桌面,之後將記住使用者上一次新建專案的位置,如右圖。點選「新建專案」,輸入專案名稱,接著進入彩色紋理選擇介面,紋理功能只有加裝紋理模組時才能使用,紋理與非紋理掃描過程相同。

全局定位功能
注意
-
掃描大型或是需重複定位時,可參考使用全局定位功能。
-
使用全局定位功能時,在掃描過程可編輯事先擷取的標誌點,但將不會識別新的標誌點。
您也可以在掃描畫面中點選開啟專案/專案按鈕重新創建新的專案或專案。
創建新的專案前請先確定已將工作進度保存。
4.2.2 不/使用轉台
新建或匯入固定式掃描專案,在右側鏡頭視窗下方勾選「使用轉台」,每次掃描後,可選擇取消使用轉台。
使用轉台
若進入固定式掃描後才連接轉台,則需要返回選擇掃描模式介面,再重新進入固定式掃描。

返回選擇掃描模式介面
4.2.3 轉台次數
轉台次數
掃描前,使用者可以設定轉台旋轉一圈掃描的次數(數值範圍2-180),預設值為8次。
4.2.4 工作距離
在開始掃描前,請調整出適當的掃描距離,確認投影出的十字圖案在亮度視窗和物體上是否顯示清晰,並確認設備不會在掃描過程中移動。
EinScan Pro 2X 2020 和
HD
最近距離(mm)
410
合適距離(mm)
510
最遠距離(mm)
610

掃描器與物體的位置
注意
基礎模組中不包含三腳架。
您也可以在進入掃描畫面後觀察左上角之相機視窗內,投影機投出之十字標記是否在紅色輔助線的中心位置。
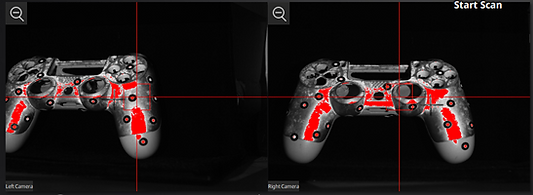
投影十字偏右,掃描器太遠
當投影機投出之十字標記在紅色輔助線偏右時代表目前掃描器太遠,偏左時為太近。可依造此方式調整掃描器與物件的適當距離,如下圖。
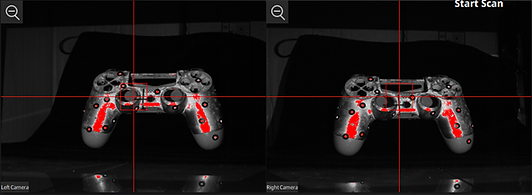
投影十字與輔助線重疊
4.2.5 參數設定
支持在預掃或掃描過程中設置掃描參數,包括數據設置。
-
多曝光:掃描亮暗相間的物體可使用多曝光,但掃描時間會加長。勾選多曝光後,軟體以預設的亮度進行掃描,此時無法調節掃描亮度。
-
若進入固定掃描後才連接轉台,則需要返回選擇掃描模式介面,再重新進入固定掃描。

轉台次數
勾選使用轉台後,需要選擇一種拼接方式。
-
轉台編碼點拼接:轉台編碼點操作便捷。工作原理是在轉台掃描的每一步,掃描儀會識別轉台上的編碼點,以計算物體的新位置,在連續兩次掃描之間至少需要識別到4 個共同編碼點。若掃描物體足夠小,則不會遮擋轉台上編碼點,將物體放置在轉台中間,並確認在選中過程種物體不會晃動或移動。




-
特徵拼接:當需要掃描的物體太大無法用轉台編碼點進行掃描且未粘貼標誌點時,可選擇轉台特徵拼接方。開始掃描後,軟體會掃描4 個數據進行校準,通過計算轉台中心的旋轉角度,來進行掃描數據的拼接。
-
球形、方形等規則形狀不適合此模式。
使用已有軸校正數據:配合特徵拼接使用,啟用後,將使用之前已有的軸數據直接進行拼接,若不啟用則需重新校准後再掃描拼接。沒有移動掃物體或轉台,可開啟該功能,若已移動掃描物體或轉台,請關閉該功能,並重新校準數據。


使用特徵拼接,需確認物體在轉台轉動過程中不會晃動和移動,且有足夠的特徵以允許校正中掃描的資料能拼接上。


-
標誌點拼接:標誌點拼接適用於無法使用轉台編碼點功能,通過物體上粘貼的標誌點進行拼接。需要在物體上黏貼足夠標誌點,以保證和之前的掃描數據間有至少4 個共同點。

4.2.6 調整亮度
拖動按鈕調整鏡頭亮度,直到介面左側的左右鏡頭視窗能清晰查看物體,且十字標記在亮度視窗中清晰顯示。

拖動按鈕調整亮度
掃描亮暗相間的物體時,可開啟HDR,但會加長掃描時間。
勾選HDR 選項
4.3 固定掃描
4.3.1 掃描工具列
點選該按鈕,按鍵盤上的空白鍵開始掃描
轉台掃描過程中,點選該按鈕可暫停掃描,再次點選恢復掃描
資料將在掃描完成後自動儲存至專案檔中。
掃描得到的點資料不完整或是可識別的區域太少,影響拼接時可將點資料刪除,刪除點資料後,調整物體或掃描器角度,再次進行掃描。
自動轉台掃描模式下,在掃描過程中點選 可停止掃描,同時刪除本次掃描得到的點資料。
若是在一般掃描待機時點選此功能,則刪除上一幅點資料。而在掃描資料匯入專案後,點選該按鈕都是刪除目前組資料。
打開專案/專案功能,點選跳出“新增/打開專案”或”新增/打開專案”選項
導入專案/專案將會顯示在點資料欄內,若是創建專案/專案,資料欄內將顯示新的專案/專案。
5. 手持精細掃描
-
當您想掃描大型的物件同時得到高精度的檔案時,手持精細掃描是您的最佳選擇。
-
手持精細掃描比快速掃描模式可以得到更好的精度跟細節,但在手持精細掃描模式下,無法取得彩色資訊。
-
手持精細掃描需要使用標誌點進行掃描資料的拼接,可掃描尺寸30mm到4m的物體。
-
幅面之間須有4個共通的標誌點,黏貼標誌點時,盡量避免黏貼過於整齊造成拼接丟失。
-
掃描前預覽畫面中標誌點識別以紅色表示,請確認是否有識別到足夠的標誌點,標誌點數量不足將造成拼接丟失。
5.1. 3D掃描前設定
進入新建專案介面,預設專案儲存位置為桌面,之後記住使用者上一次新建專案的位置,如右圖,點選「新建專案」,輸入專案名,儲存。
進入解析度設置視窗,可直接按一下“高細節”、“中細節”或者“低細節”,選擇解析度。
說明:
相關紋理、操作模式等參數設置,請以實際選用設備所支援的功能為準。

專案介面

手持精細掃描配置
5.2. 掃描
說明
相關紋理、操作等參數設置,請以實際選用設備所支援的功能為準。
-
選擇紋理:紋理功能只有帶紋理相機才可使用,紋理與非紋理掃描過程相同,詳細請見章節16紋理模組。
-
選擇拼接模式:
混合拼接
軟體可在掃描過程中根據,被掃描物體是否粘貼標誌點自動切換特徵和標誌點拼接。對於特徵易拼錯的局部,可粘貼標誌點(數量≥4)進行拼接。適合存在局部特徵易拼錯的模型。
標誌點拼接
掃描前需要在物體上粘貼標誌點,適用於表面平滑、具有重複性特徵或者軸對稱的物體。當前識別到的標誌點至少要有4個能與已有標誌點匹配,否則就會跟蹤丟失。
特徵拼接
適用於物體表面特徵豐富,不方便粘貼標誌點。若當前掃描區域與已有資料沒有足夠的公共區域就會出現“跟蹤丟失"。
-
操作模式:
普通
掃描速度10幀/秒,使用選中的點距進行掃描。
精細
掃描速度10幀/秒,資料細節較普通模式更精細,幅面約為普通的一半,因幅面較普通小,體驗上掃描速度較慢。適合掃描特徵豐富的小物體(不適合1m及以上物體),不建議使用該模式的標誌點掃描,需要粘貼標誌點的密度大,且掃描的資料上有較多標誌點空洞。
下圖為普通與精細的對比圖:
普通

精細
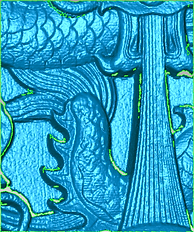
-
解析度:解析度越高,掃描的精細度越高。較低解析度掃描的模型容易失真;高解析度掃描模型,佔用存儲空間大,且掃描時間長。當掃描模型體積較小,精細度要求高時,如小齒輪,選擇高解析度;一般模型體積較大,精細度要求不高的,如汽車門,可選擇低解析度。
-
點距:是指點雲中點與點之間的距離,拖動右側滑塊,調整點距。解析度越高,點距越小。
注意
-
選擇的解析度越高,掃描速度越低,消耗PC顯存資源越多,掃描物體大小會有限制。理論上,掃描物體的最大尺寸=點距*8192/mm, 實際掃描物體的最大尺寸受限於電腦顯存大小。
-
選擇高解析度時,出資料較慢,需要耐心掃描。
-
導入專案後,直接進入掃描介面,軟體將導入專案已設定的解析度和拼接模式進行掃描。
預掃描
透過預掃描,使用者可根據預覽效果,調整參數,已到達最佳掃描效果。
按一下介面右側 或者按下設備上的掃描鍵,進入預掃模式。
在該模式下,你可以:
-
熟悉掃描距離;
-
預設掃描亮度;
-
確認黏貼的標誌點能識別到。
說明
-
預掃描模式下,不對模型資料獲取。
-
在新建專案、導入專案、暫停掃描、結束掃描操作後,都可切換到預掃模式。
按一下 或者再次按下設備上的掃描鍵,退出預掃描模式,開始掃描。
掃描距離
掃描中左側有距離條顯示,當顏色為綠色時距離最佳,當顏色為紅色時表示距離過近;藍色表示過遠。根據顏色提示調整至最佳掃描距離。
設備手柄上也有表示距離的燈,當顏色為綠色時距離最佳,當顏色為藍色時距離過遠,紅色時距離過近。
--
EinScan Pro 2X 2020
EinScan Pro HD
最近距離 (mm)
410
410
合適距離(mm)
510
510
最遠距離 (mm)
610
610
參數設置
支援在預掃或掃描過程中設置掃描參數,包括調節掃描距離、亮度和數據設置。
調整掃描距離:預掃介面左側有距離顯示條,當顏色為綠色時距離最佳,當顏色為紅色時表示距離過近;藍色表示距離過遠。根據顏色提示調整至最佳掃描距離。設備手柄上也有表示距離的燈,當顏色為綠色時距離最佳,當顏色為藍色時距離過遠,紅色時距離過近。
掃描中或預掃中按兩下設備上按鈕後進入亮度調節模式,通過設備上 + 和 - 調節亮度,或拖動相機視口下方亮度滑塊調節亮度。
距離太近
距離合適
距離太遠
亮度:通過在 上滑動滑塊,可調節掃描亮度,一邊查看相機視窗,一邊調整亮度,直到可以看到清晰的資料和標誌點。
按兩下設備上按鈕,退出亮度調節狀態。
注意
若亮度太亮,則掃描資料會出現較多雜訊。

太亮(X)

合適(√)

太暗(X)
當拼接模式選擇特徵拼接或混合拼接時,可設置平面檢測。
-
若不勾選平面檢測,則可掃描平面或特徵少平坦的物體,但可能會出現拼錯的情況;
-
勾選平面檢測,可減少拼錯的概率,但無法掃描平面或特徵少平坦的物體,軟體會提示“請對著非平面區域進行掃描”。
掃描操作
開始掃描
按一下 或者再次按下設備上的掃描鍵,退出預掃描模式,開始掃描。
在掃描過程中,確認掃描器正對著物體,保持合適距離,並根據物體和環境光調整亮度。
暫停掃描
按一下 或者再次按下設備上的掃描鍵,暫停掃描。
掃描資料在掃描過程中,會自動保存到專案檔中。
生成點雲
按一下 生成點雲。生成最佳化的點雲資料時,為確認薄壁件物體順利最佳化,需要將物體掃描成閉環。
6. 手持快速掃描
手持快速掃描是掃描速度最快的模式,但物體細節和精度較低。可使用特徵或標誌點進行拼接,也可使用混合拼接,標誌點和特徵拼接自動切換。在混合拼接模式下我們可以把標誌點貼在表面幾乎沒有特徵的區域部分,其餘有特徵的區域依靠特徵拼接,不需要在整個物體上黏貼標記(如下圖),這個模式下可以節省大量前置作業的時間。

手持快速掃描模式下,可使用紋理模組獲得色彩資訊。
採用快速模式,可以實現大尺寸掃描,範例中的雕像尺寸為1 x 1.5 x 1.5m。熟悉掃描器操作後您也可以嘗試人體掃描。

手持快速掃描案例
6.1. 新建專案
進入新建專案介面,預設專案儲存位置為桌面,之後系統會自動記住使用者上一次新建專案的位置。點選「新建專案」,輸入專案名後點擊儲存。

手持快速掃描案例
紋理功能只有帶紋理鏡頭時才能使用,紋理與非紋理掃描過程相同。

手持快速掃描配置
6.1.1 拼接模式
標誌點拼接
掃描前需要在物體上黏貼標誌點,適用於表面平滑(例如牆壁)、具有重複性特徵(例如汽車進氣網)或者兩邊對稱的物體(例如寶特瓶)。目前識別的標誌點至少要有4個能與已有標誌點相容,否則就會跟蹤丟失。
特徵拼接
適用於表面特徵豐富或是不方便黏貼標誌點的物體。若目前掃描區域與已擷取的資料沒有足夠的共用特徵,就會出現跟蹤丟失。
特徵拼接
軟體可在掃描過程中,根據掃描物是否黏貼標誌點系統自動切換特徵和標誌點拼接。您可在容易拼錯特徵的區域黏貼標誌點(數量≥4)。
特徵拼接
選擇紋理拼接模式後,根據紋理進行拼接。(需接上紋理相機)。
6.1.2 操作模式
普通
-
15幀/秒
-
依照您選擇的點距進行掃描
快速
-
30幀/秒
-
固定使用1.0mm點距進行掃描
-
掃描後按照選擇之點距生成點群
快速+最佳化
-
30幀/秒
-
使用1.0mm點距進行掃描
-
在多專案下,不可重新修改點距
-
在專案檔中儲存每幀資料,掃描後,通過重新拓撲,可修改點雲資料的點距值
以同樣的點距離進行掃描的話,「普通」和「快速+最佳化」的畫面呈現的資料細節相同,但「快速+最佳化」獲取資料的速度更快。
掃描速度
「快速」=「快速+最佳化」>「普通」
畫面呈現細節
「普通」=「快速+最佳化」
資料處理時間
「快速+最佳化」>「快速」>「普通」
6.1.3 解析度(點距離)
解析度越高(點距離越密)細節越好,預設有高、中、低三種解析度,您也可以選擇其他在刻度尺上拖曳按鈕,選擇想要的點距。
--
EinScan Pro 2X 2020
EinScan Pro HD
點距範圍
0.2mm—2.0mm
0.25mm—3.0mm
解析度
高(0.5mm)
中(1.0mm)
低(1.5mm)
高(0.5mm)
中(1.0mm)
低(1.5mm)
注意
-
當解析度越高,掃描速度則越慢,會消耗更多顯示卡的記憶體容量,故會有掃描的尺寸限制。理論上,掃描物體的最大尺寸=點距*8192/mm,而實際的最大尺寸則受限於顯示卡的記憶體大小。
-
選擇高解析度時,資料匯出速度較慢,需要耐心掃描。
-
匯入專案後,將按照匯入時的解析度和拼接模式直接進行掃描。
6.2. 掃描
6.2.1 預覽掃描
進入掃描預覽模式 或點選
點選該按鈕或按一下設備上的按鈕 ,開始掃描時讓掃描器對準物體,停留約3秒,等待第一幅點資料顯示在畫面上後,再開始移動掃描器。
掃描過程中,確認掃描器正對著物體,盡量保持合適距離並同時注意相機畫面的曝光狀態隨時調整亮度。
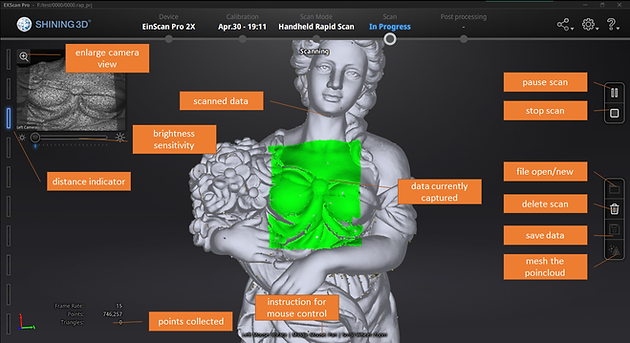
手持快速掃描介面
進入掃描預覽模式 或點選
您可以暫停目前的掃描工作,暫停同時系統將自動儲存目前工作狀態。若要繼續掃描,需從已經掃描得到資料的位置,讓系統識別空間位置後繼續掃描。
點選軟體或設備上的暫停按鈕暫停掃描。資料會在掃描過程中自動儲存至專案。
進入掃描預覽模式 或點選
暫停掃描後若要繼續掃描時請對準以擷取到資料的部位後按下掃描按鈕等待拼接回復後繼續進行掃描。
生成點雲
點選軟體或設備上的開始按鈕繼續掃描。欲結束掃描工作,請點選停止按鈕,軟體將生成最佳化的點雲資料。
7. 紋理模組
7.1. 硬體
紋理鏡頭
紋理鏡頭(EinScan Pro 2X 2020)

紋理鏡頭(EinScan-Pro HD)

說明
EinScan Pro 2X 2020和EinScan-Pro HD的紋理鏡頭不可共用。
安裝
執行以下安裝步驟前請先關閉電源,待完成後接上電源,紋理鏡頭將會自動安裝驅動程式。

(1)使用配件的鏟子移除安裝左邊照片處的塑膠薄片,安裝前先將紋理模組後方的卡扣扳到左側。

(2)對準USB插上紋理模組

(3)將紋理模組上的卡扣扳向右邊,同時微調將鏡頭固定在合適的位置
加裝紋理鏡頭時,裝置管理員將顯示如下:

裝置管理員中的紋理鏡頭
7.2. 校正
鏡頭校正
-
了確認紋理與掃描資料相容,每一次插入紋理模組都需進行鏡頭校正。
-
鏡頭校正步驟同校正章節,掃描器和紋理鏡頭的LED燈同步閃爍。
-
手持精細校正完成後,將自動進入白平衡校正。
-
若校正持續失敗多次,請檢查紋理模組是否有固定好,不會產生晃動。
-
掃描過程中,若紋理與掃描資料有偏差,請檢查鏡頭是否固定,並進行重新校正。
白平衡校正
確認獲取準確的紋理資料,建議您每次插入紋理鏡頭或環境亮度改變時,都進行白平衡校正。

點選軟體或設備上的按鈕(輕按一下鬆開即可)開始擷取或點選
紋理鏡頭校正時,掃描頭對著校正板背面白色區點選「擷取」或按一下硬體 上 ,上下移動掃描器,直到其中一個距離塊顯示為綠色打勾,即完成白平衡校正。

白平衡校正介面
為了獲取良好的紋理效果,必須保持校正板的清潔。
若對紋理效果不滿意,可改變環境亮度或重新校正。
7.3. 固定式掃描
掃描
新建專案選擇「紋理掃描」或「非紋理掃描」,點選「應用」按鈕繼續。

紋理選擇介面

掃描過程中,可透過勾選紋理鏡頭來查看目前紋理鏡頭圖像。
顯示鏡頭視窗
掃描方式同非紋理掃描,每次掃描中,紋理鏡頭LED會閃一下,此時在擷取紋理資料,較非紋理掃描速度更慢。
拼接
自動拼接時不會根據紋理進行拼接。但手動拼接時可根據紋理輔助選點。
掃描過程中,若紋理與掃描資料有偏差,請檢查鏡頭是否固定住,並進行重新校正。
7.4. 手持快速掃描
紋理掃描
新建專案選擇「紋理掃描」,點選「應用」按鈕繼續。

選擇紋理介面
掃描方式同非紋理掃描。
掃描預覽過程中不顯示紋理。
掃描過程中,可透過勾選紋理鏡頭來查看目前紋理鏡頭圖像。
顯示鏡頭視窗

顯示鏡頭視窗
注意
-
若使用其它拼接對位方式時紋理模組不進行拼接輔助。
-
掃描過程中,若紋理與掃描資料有偏差,請檢查鏡頭是否固定住,並進行重新校正。
紋理拼接
ExScan 3.4版本加入了紋理相機輔助定位拼接的功能,使用時請在掃描模式選擇頁面選擇 “紋理掃描”、”紋理拼接”,如下圖。

紋理拼接選擇
注意
-
當使用紋理拼接模式時掃描的速度將會降至10FPS,其餘操作不變。
ExScan 3.4版本加入了紋理相機輔助定位拼接的功能,使用時請在掃描模式選擇頁面選擇 “紋理掃描”、”紋理拼接”,如下圖。

紋理拼接時的掃描畫面呈現
若拼接失敗畫面將會出現“追蹤丟失”警示,此持需回到已經掃描得到資訊的區域讓系統藉由已知的資訊恢復掃描狀態。

追蹤丟失警示
紋理拼接模式時請緩慢且穩定的移動,同時不要旋轉掃描器。

❌請勿移動太快

❌ 請勿旋轉

✔ 穩定移動
紋理拼接模式時請緩慢且穩定的移動,同時不要旋轉掃描器。
較容易對位拼接

色彩豐富
高對比
高飽和度快
較容易失敗

色彩單調
高對比
低飽和度
貼圖對位
掃描過程中,若紋理與掃描資料有偏差,請檢查鏡頭是否有固定好,並進行重新校正。
若資料在紋理掃描過程中顯示為藍色,如下圖,表示該區域並未擷取到紋理,需要對該區域重複掃描。
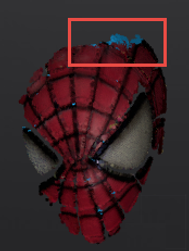
未掃描到紋理
7.5. 後期處理
點雲編輯
隱藏/顯示紋理
點選該按鈕,可切換紋理的顯示和隱藏。非紋理掃描時,無紋理顯示與隱藏按鈕。
封裝
封裝模型
您可在掃描完成後將資料進行封裝處理,可選擇封閉或非封閉封裝。在封裝後被補上的洞,若該處有擷取到紋理,則顯示該處的紋理資料,若沒有擷取到紋理,則顯示為黑色。

封閉封裝的紋理數據
紋理重新貼圖(Texture Remapping)
重新貼圖:點擊後顯示重新貼圖窗格,再次點擊關閉。

追蹤丟失警示
網格編輯(補洞及網格簡化功能)有可能會影響到貼圖的效果。這時可以使用重新貼圖功能將紋理相機採集到的資訊重新貼上掃描物件。

理貼圖最佳化
進行封閉或非封閉封裝時,勾選「紋理貼圖最佳化」可建立更良好的紋理貼圖,提升與協力廠商軟體的相容性。此選項對紋理效果沒有影響,點選「應用」繼續。

附加紋理的簡化視窗

尚未執行最佳化

紋理貼圖最佳化
注意
-
紋理貼圖最佳化需要較長的處理時間
-
在固定式掃描中,單組資料是否與紋理貼圖最佳化的效果一樣
-
紋理貼圖最佳化僅對.obj格式檔案產生影響
亮度/對比度
紋理專案封裝後,可在鏡頭下方的視窗進行亮度/對比度的調整。
亮度(-100—100):表示圖像的明亮程度,數值越大越亮。
對比度(-100—100):表示顏色之間的對比程度,數值越大各顏色的分別越明顯。
重置:讓亮度/對比度恢復初始狀態。

附加紋理的簡化視窗
亮度/對比度的變更不會自動儲存,若要儲存變更,請點選儲存資料並匯出。
儲存資料
儲存資料
亮度/對比度的變更不會自動儲存,若要儲存變更,請點選儲存資料並匯出。
注意
在模型附加紋理的情況下,檔案將預設儲存為.obj格式。
7.6. 紋理掃描技巧
Q1. 如何避免光暈反射紋理?
A1. 可將紋理鏡頭傾斜至一定的角度,約30度左右。需注意環境光的反射。
Q2. 如何編輯紋理處的標誌點?
將模型儲存為.obj格式,以協力廠商軟體如Adobe Photoshop 或GIMP開啟JPG檔案,用橡皮擦工具清除紋理處的標誌點。