IdaeMaker 切層軟體使用手冊
IdeaMaker 進階操作說明
目錄:
1. 雙料列印
2. 順序列印
3. 修改器
4. 模型分組設定
5. 模型層高設定
6. 複製列印及鏡像列印切層教學
7. 熨燙:熨燙是透過噴頭慢速從模型頂部滑過,使材料紋路變淡
8. 尺寸精度校正
9. 支撐結構
10.填充率
雙料列印
使用方法:
-
雙STL檔雙料列印
-
易移除支撐雙料列印
-
雙STL檔雙料列印:匯入所需的STL檔,一個STL檔使用一種材料。
-
STL檔點選右鍵選擇所使用的噴頭,選擇所需的噴頭。
.png)
選擇完成後,如果兩種材料有相同的列印參數,類似雙色PLA就可以直接切層。
.png)
切層完成後記得使用切片預覽功能,選擇依噴頭顏色顯示觀察切層結果是否是所需的成果
如果兩種材料永遠不同的列印參數,可以在進階列印中勾選啟用右噴頭設定(藍框)
.png)
注意:
一般來說不同材料結合列印,盡量選擇列印溫度與平台溫度相近的材料列印,並且因為異種材料是沒有結合度的,所以需要設計榫卯結構做補強,不然列印完成的工件會比較容易從連接觸斷裂。
如果雙材料列印溫度不同,可以進入進階設定的溫度頁面中,單獨設定噴頭溫度。
-
易移除支撐雙料列印:這種雙料列印,一般用於需要使用易移除支撐材料的列印,如PolyMaker提供的PolySupport與水溶性支撐材料PolyDissolve S1。
使用方法:在切片設定的進階設定中,選擇支撐結構,將列印支撐使用噴頭改為右噴頭(藍框)。如果需要單獨設定右噴溫度方法同上。
.png)
如果雙材料列印溫度不同,可以進入進階設定的溫度頁面中,單獨設定噴頭溫度。
.png)
-
雙料列印技巧分享:兩個STL檔結合可使用滑鼠滑移相當不準確,可能會造成工件的脫層或重疊,造成列印失敗。
.png)
模型沒有對齊造成重疊與脫層
此時可以採用程式預設的工具,使用Shift複選需要對齊的模型,點選左上角模型→對齊所選取的模型(藍框),程式會依照模型外型對齊模型。
.png)
I. 換料壁與換料柱使用時機:
因為列印過程中尚無列印的噴頭,可能會因為材料流動性造成噴頭溢料,所以必須使用換料壁或換料柱,幫助噴頭交換時進行噴頭清理,提高列印成功率。
.png)
換料壁
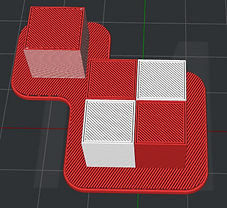.png)
換料柱
II. 冷卻未列印噴嘴
為近一步解決因材料流動性造成的噴頭溢料,所以在噴頭為列印的時候將噴頭溫度降低,使材料流動性降低,可以達到更好的列印成果,但啟用此選項將大幅度增加列印時間。
